Мы привыкли к чёрно-белым квадратикам QR-кодов в рекламе, которая хочет отправить нас на какой-нибудь сайт за дальнейшей информацией, и в разной другой печатной продукции, пытающейся связать бумагу и интернет. Но, как оказалось, это не единственное их применение.
Plickers использует планшет или телефон учителя для того, чтобы считывать QR-коды с карточек учеников. Карточка у каждого ученика своя, её можно поворачивать, что даёт четыре разных варианта ответа. В приложении создается список класса, и с его помощью можно узнать, как именно каждый ученик отвечал на вопросы.
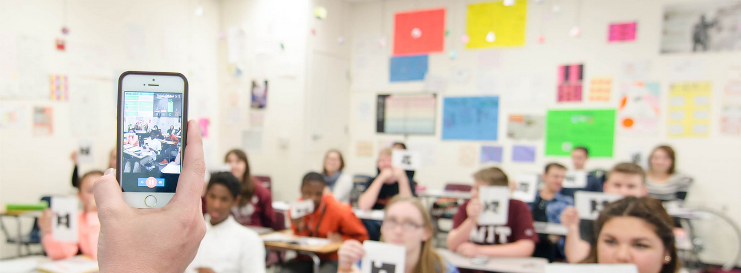
Plickers строит диаграммы ответов и позволяет сразу узнать, какая часть класса поняла изучаемый материал, а кому нужна дополнительная помощь. Для контрольных тестов такая система, пожалуй, не годится, потому что ученики будут пытаться высмотреть ответы друг друга, но это отличное решения для получения мгновенного отклика от класса.
КАК РАБОТАЕТ PLICKERS?
Программа работает по очень простой технологии. Основу составляют мобильное приложение, сайт и распечатанные карточки с QR-кодами. Каждому ребёнку выдаётся по одной карточке.

Сама карточка квадратная и имеет четыре стороны. Каждой стороне соответствует свой вариант ответа (A, B, C, D), который указан на самой карточке. Учитель задаёт вопрос, ребёнок выбирает правильный вариант ответа и поднимает карточку соответствующей стороной кверху. Учитель с помощью мобильного приложения сканирует ответы детей в режиме реального времени (для считывания используется технология дополненной реальности). Результаты сохраняются в базу данных и доступны как напрямую в мобильном приложении, так и на сайте для мгновенного или отложенного анализа.
ЧТО НУЖНО ДЛЯ РАБОТЫ С PLICKERS
- один мобильный телефон у учителя под управлением iOS или Android с установленным приложением Plickers;
- набор карточек с QR-кодами (о них поговорим чуть ниже);
- проектор с открытым сайтом Plickers в режиме Live View. Проектор в целом необязателен, но очень полезен, особенно для создания «вау-эффекта».
ЧТО НЕ НУЖНО ДЛЯ ИСПОЛЬЗОВАНИЯ PLICKERS
-
наличие мобильных телефонов у детей.
КАРТОЧКИ
Карточки представляют собой простые распечатанные бумажки. Идеально — на картоне, в этом случае они прослужат дольше. Распечатка одного комплекта будет стоить в типографии 200–300 рублей, либо это можно сделать бесплатно на школьном принтере на обычной бумаге.
Макеты карточек доступны для скачивания на официальном сайте. Есть 5 различных наборов. В любом наборе каждая карточка уникальна и имеет свой собственный порядковый номер. Это позволяет, например, выдать карточку конкретному ученику и отслеживать при необходимости его успехи, сделав опрос персонифицированным. Если же вы не хотите знать результаты конкретного ученика, карточки можно раздавать случайным образом.
Вот доступные на сайте наборы:
- Standard (стандартный): на один лист А4 влезает 2 карточки, всего — 40 различных карточек. Для 99% школ этого хватит, так как количество учащихся явно меньше 40.
- Expanded (расширенный): то же самое, что и выше, только карточек 63.
- Large Font (большие шрифты): варианты ответов A, B, C, D на карточках написаны существенно большим шрифтом. Это подходит, например, для маленьких детей, которым сложно читать мелкие буквы. Но в то же время это сделает более лёгкой возможность подсмотреть ответ соседа.
- Large Cards (большие карточки): то же, что и стандартный набор, но сами карточки больше размером и на один лист помещается ровно 1 карточка. Всего их тут 40.
- Large Cards Expanded (большие карточки, расширенный набор): Large Cards плюс Expanded = 63 большие карточки размера А4.
Ещё раз повторимся: для обычной школы стандартный набор является оптимальным выбором.
ИНТЕРФЕЙС ВЕБ-ПРИЛОЖЕНИЯ PLICKERS
Чтобы начать пользоваться Plickers, необходимо зарегистрироваться на сайте. После этого учитель попадает в интерфейс библиотеки. Вот что мы там видим:
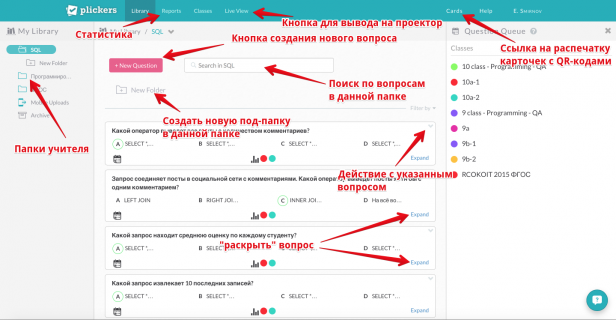
Question (вопрос) — ключевая единица системы. Каждый вопрос содержит:
- текст. К нему можно добавить картинку. Сам текст не должен быть очень длинным, чтобы вмещаться на экран компьютера при большом шрифте.
- тип ответа (варианты ответа и/или система «правда/ложь»)
- ответы (их может быть не более четырёх). Правильный ответ выделяется галочкой.
Folder (папка) — группировка вопросов по определённой теме или признаку. Например, «теория эволюции» или «линейные уравнения». Позволяет проще ориентироваться в вопросах. Можно создавать папки внутри папок.
Class (класс) и Queue (очередь). После того, как сами вопросы подготовлены, из них нужно создать очередь для определённого класса. Один вопрос может использоваться сколько угодно раз в любом классе.
Чтобы создать класс, нажимаем на меню «Classes» вверху и на открывшейся странице нажимаем на кнопку «Add new Class».
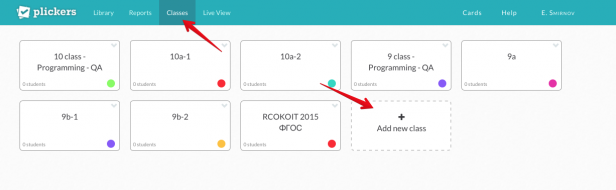
Самый простой способ — называть классы по их реальному названию: 9а, 9б, 10а и т.п. Если у вас есть деление на группы, для каждой группы имеет смысл создать отдельный класс: 9а-1, 9а-2 и так далее.
После того, как классы созданы, возвращаемся в библиотеку (ссылка «Library» сверху) и добавляем вопросы в очередь к нужному классу. Для этого в интерфейсе вопроса (кнопка Expand в правом нижнем углу вопроса) есть кнопка «Add to Queue»
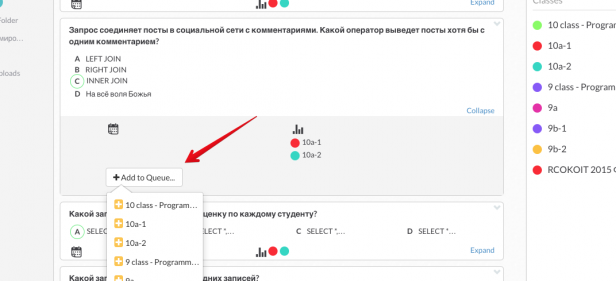
Добавление вопроса в очередь к классу
Очередь — это последовательность вопросов, которые вы хотите задать указанному классу на ближайшем уроке. После того, как вопрос задан, он исчезает из очереди. Разумеется, на следующий урок его можно добавить опять в очередь, если это необходимо. Эта концепция станет более понятной чуть ниже.
Итого, что у нас имеется на данный момент:
- Мы создали папки и вопросы в них.
- Мы создали классы, которым мы хотим задать вопросы.
- Мы добавили вопросы в очереди соответствующим классам.
Это — подготовительные шаги. Они займут в первый раз некоторое время, но в дальнейшем вам нужно будет только обновлять базу вопросов и составлять очередь. С опытом это будет занимать максимум несколько минут перед уроком.
Теперь переходим непосредственно к процессу опроса.
ПРОЦЕСС ОПРОСА
Для опроса очень желательно иметь проектор с подключенным к нему компьютером. На компьютере открываем сайт Plickers, логинимся там и нажимаем на ссылку сверху «Live view». Это специальный режим показа вопросов, которым можно управлять с вашего мобильного телефона. Собственно, сейчас нам и потребуется мобильный телефон.
В мобильном телефоне открываем приложение Plickers. На стартовом экране вам предложат выбрать класс:
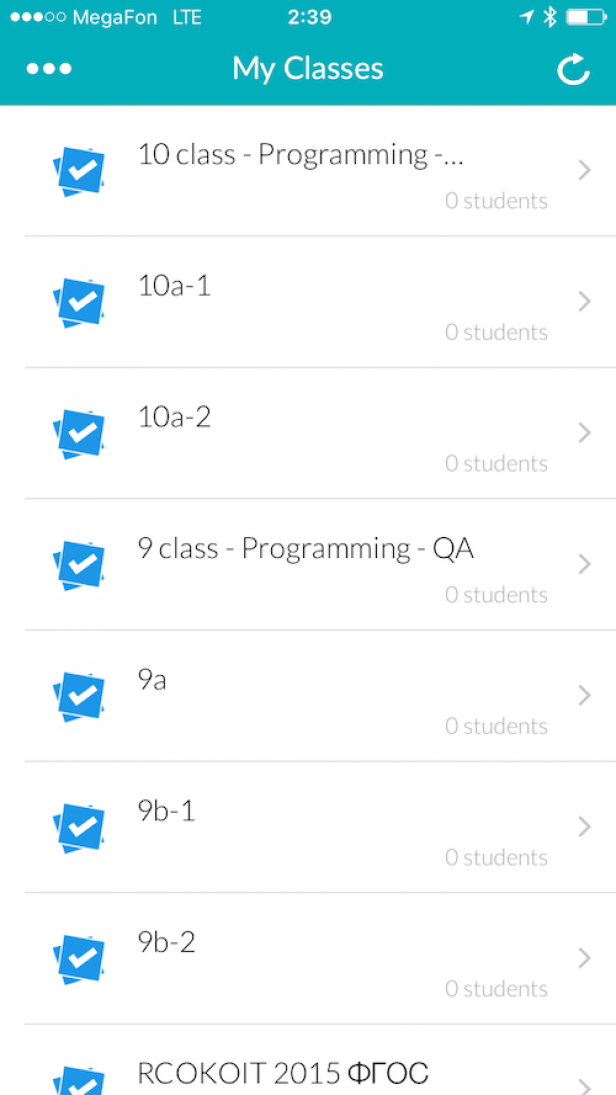
Мобильное iOS-приложение Plickers: выбор класса
После выбора класса вам будет показана очередь вопросов, которую мы задали ранее. Заметьте: вопросы можно создавать непосредственно из приложения, нажав на этом экране кнопку Create. Также, если вы вдруг забыли добавить какой-либо вопрос к очереди, из приложения доступна библиотека, содержащая все вопросы.
Нажимаем на первый вопрос. Вот тут впервые происходит «магия»: как только вы выбрали вопрос на вашем мобильном телефоне, он автоматически отображается на проекторе через режим Live view. То есть вам не нужно находиться у компьютера и переключать что-либо — всё управление ведётся с телефона.
Дети читают вопрос и поднимают карточки с вариантами ответа. Учитель нажимает кнопку Scan внизу экрана и попадает в режим сканирования ответов.
В этом режиме достаточно просто навести телефон на учеников — приложение автоматически распознает QR-коды всех учеников сразу. При этом можно не бояться «считать» один код несколько раз — Plickers учтёт только один, самый последний ответ. Поэтому, кстати, ученик спокойно может поменять своё мнение «на ходу» — всё это учтено разработчиками программы. В приложении сразу же показывается базовая статистика распределения ответов. Справа внизу имеется кнопка для очистки статистики. Кнопка-галочка по центру внизу завершает данный вопрос и возвращает учителя в очередь вопросов. Далее — повторяем операцию для остальных вопросов.
На этом, собственно, основная инструкция и заканчивается. Кратко резюмируем последовательность действий:
- Создаём вопросы.
- Создаём классы.
- Добавляем вопросы в очереди классов.
- Открываем на компьютере сайт Plickers на вкладке Live View.
- Выводим через проектор.
- Раздаём детям карточки.
- Открываем мобильное приложение Plickers.
- Выбираем класс.
- Выбираем вопрос.
- Сканируем ответы.
- Повторяем пп. 9-10 с остальными вопросами из очереди данного класса.
- Анализируем результаты статистики.
КАК МОЖНО ИСПОЛЬЗОВАТЬ PLICKERS?
1. ФРОНТАЛЬНЫЙ ОПРОС В КОНЦЕ УРОКА.
Цель — понять, что дети усвоили за урок, а что нет.
2. ФРОНТАЛЬНЫЙ ОПРОС В НАЧАЛЕ УРОКА ПО ПРЕДЫДУЩЕМУ УРОКУ И/ИЛИ УРОКАМ.
Цель — понять, что усвоилось, а что нужно повторить.
3. A/B-ТЕСТИРОВАНИЕ ПОДАЧИ МАТЕРИАЛА.
Цель — выяснить, как лучше рассказывать детям тот или иной материал. Берём два класса (или две группы). Рассказываем им один и тот же материал, но по-разному. В конце урока проводим фронтальный опрос и сравниваем результаты.
4. ПРОВЕДЕНИЕ ТЕСТОВ / ПРОВЕРОЧНЫХ РАБОТ.
При правильной подготовке проверочные работы можно проводить в формате Plickers. Результаты будут доступны сразу, без необходимости проверки и/или наличия смартфонов / компьютеров у детей.
5. АНАЛИЗ РАБОТЫ УЧИТЕЛЯ В ДИНАМИКЕ.
Результаты можно и нужно показывать администрации, которая может контролировать процесс усвоения знаний учащимися. Plickers позволяют реализовать непрерывный мониторинг знаний детей, который отнимает не более нескольких минут от урока.
Самое главное в этом всём — начать. Использование Plickers на уроке позволяет учителю упростить себе жизнь и улучшить обратную связь между собой и классом. Для детей это приложение — своего рода развлечение, позволяющее немного отвлечься от рутинных уроков и в игровой форме отвечать на вопросы. Самое главное, что Plickers — это очень простая технология, которая не требует практически ничего, и которую любой учитель может начать применять хоть завтра. Так давайте начнём!
Данная статья взята с сайта newtonew.com